2019-07-03
PowerCMS XをAWS無料枠にインストールして試してみる(2)
※ 本記事の内容は、2019/07/01 時点の内容になります。
本記事では、ディレクターが日々進化しているPowerCMS Xを、AWSの無料枠で試してみる記事を書きたいと思います。 参考:第1回 AWSのアカウント作成からEC2を立ち上げてSSH接続するまで
第2回 サーバーのインストールからPowerCMS Xのセットアップまで
準備
EC2インスタンスにSSH接続します。以下のコマンドで接続してください。
ssh -i {秘密鍵のある場所/***.pem} ec2-user@{IPv4 パブリックIP}
例)
ssh -i ~/.ssh/***.pem ec2-user@***.***.***.***
ソフトウェアパッケージを最新に更新します。
sudo yum update -y
Apache、php, MySQLのインストール
Apacheをインストールします。
※PowerCMS Xはnginxでも動作しますが、.htaccessが便利なのでここではApacheを選択しました。
sudo yum install -y httpd24
phpと関連モジュールをインストールします。
sudo yum install -y php73 php73-devel php73-fpm php73-gd php73-mbstring php73-mysqlnd php73-pdo php73-xml php73-json
MySQLをインストールします。
sudo yum install -y mysql57-server
Apacheの設定
Apacheの設定を変更します。ドキュメントルート等は基本的にデフォルトのままとしております。
phpの設定はphpのインストール時に/etc/httpd/conf.d/php-conf.7.3が自動的に設定されます。
sudo vim +151 /etc/httpd/conf/httpd.conf
ドキュメントルートの中の以下をAllowOrverrideをNoneからAllに変え、.htaccessを許可します。
※151行目あたり (vimで:set numberと入力すると行番号が表示されます。)
<Directory "/var/www/html">
AllowOverride None
↓
AllowOverride All
Apacheを起動します。
sudo service httpd start
Starting httpd: OKとなれば起動に成功しています。失敗している場合は、httpd.confを見直してください。

Apacheが自動で立ち上がるように設定します。
sudo chkconfig httpd on
ec2-userでファイルを設置できるように、apacheグループにec2-userを追加します。
sudo usermod -a -G apache ec2-user
ドキュメントルートの所有者を変更します。
sudo chown -R apache:apache /var/www/html/
ドキュメントルートの権限を変更します。
sudo chmod 2775 /var/www/html/
Apache、phpが動くかテストしてみます。
sudo vim /var/www/html/info.php
以下を記述して保存します。
<?php phpinfo(); ?>
ブラウザでEC2インスタンスのパブリックDNSにてアクセスします。

以下のようにphpの情報が表示されれば成功です。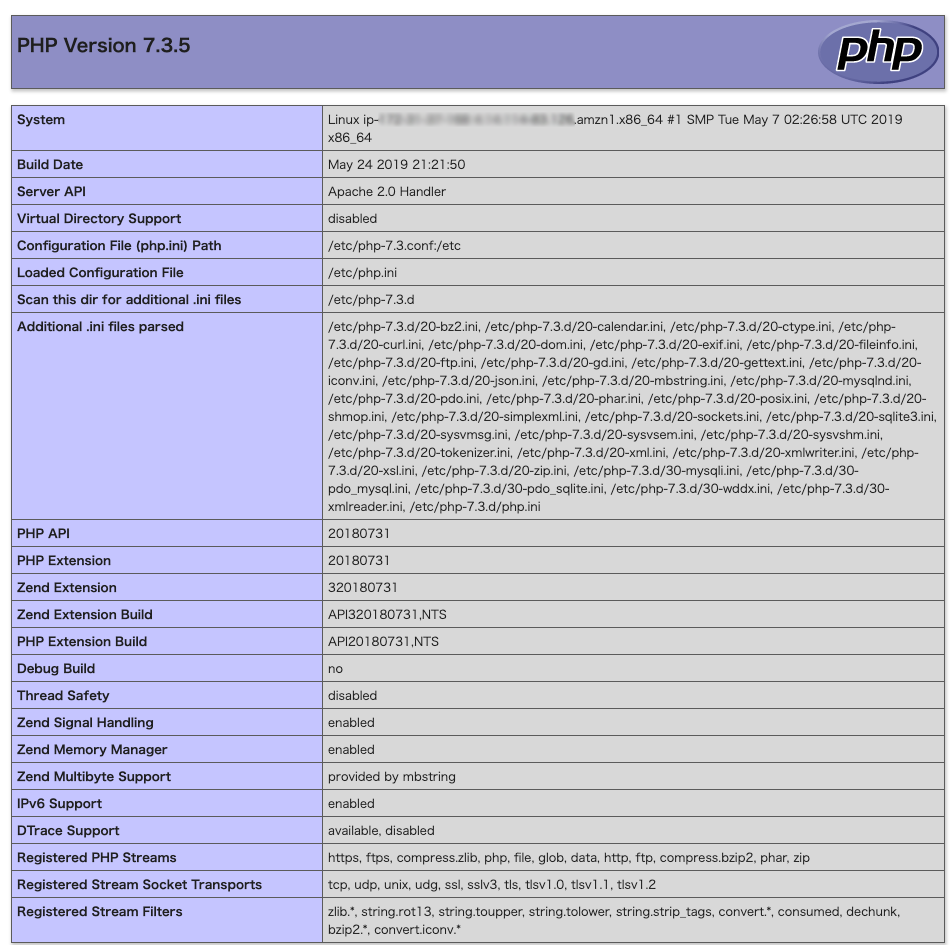
MySQLの設定
MySQLを起動します。
sudo service mysqld start
mysqlsecureinstallation を実行します。
sudo mysql_secure_installation
VALIDATE PASSWORD PLUGIN を使うかどうか聞かれるのでyを押します。
VALIDATE PASSWORD PLUGIN can be used to test passwords
and improve security. It checks the strength of password
and allows the users to set only those passwords which are
secure enough. Would you like to setup VALIDATE PASSWORD plugin?
Press y|Y for Yes, any other key for No: y
パスワードポリシーの設定を聞かれるので、お好みの設定をします。ここでは1のMEDIUMにしました。
here are three levels of password validation policy:
LOW Length >= 8
MEDIUM Length >= 8, numeric, mixed case, and special characters
STRONG Length >= 8, numeric, mixed case, special characters and dictionary file
Please enter 0 = LOW, 1 = MEDIUM and 2 = STRONG: 1
設定するパスワードを聞かれますので、適宜設定してください。
Please set the password for root here.
New password:
設定したパスワードの強度が表示されます。問題なければ、yを押してください。
Estimated strength of the password: 100
Do you wish to continue with the password provided?(Press y|Y for Yes, any other key for No) :y
anonymous userを削除するか聞かれますのでyで消します。
Remove anonymous users? (Press y|Y for Yes, any other key for No) :y
rootユーザーのリモートログインを無効にするか聞かれますのでyとします。
Disallow root login remotely? (Press y|Y for Yes, any other key for No) :
テストデータベースを消すか聞かれますのでyとします。
Remove test database and access to it? (Press y|Y for Yes, any other key for No) :
権限テーブルをリロードするか聞かれるのでyとします。
Reload privilege tables now? (Press y|Y for Yes, any other key for No) :
All done!と表示されれば成功です。 自動起動を設定します。
sudo chkconfig mysqld on
MySQLサーバにrootで接続します。
mysql -u root -p
パスワードを聞かれるので、先程設定したパスワードを入力します。
Enter password:
PowerCMS X用のデータベースを作成します。ここではデータベース名を[pcmsx]としてます。適宜変更してください。
mysql> CREATE DATABASE pcmsx;
ユーザーを作成します。ユーザーの[pcmsxuser]と、パスワードの[anypassword]の部分は適宜変更してください。
mysql> CREATE USER 'pcmsxuser'@'localhost' IDENTIFIED WITH mysql_native_password BY 'anypassword';
作成したユーザーの権限を設定します。データベース名の[pcmsx]と、ユーザーの[pcmsxuser] の部分は適宜変更してください。
mysql> GRANT ALL PRIVILEGES ON pcmsx.* TO 'pcmsxuser'@'localhost';
以上で設定は完了です。MySQLサーバから切断します。
mysql> quit
PowerCMS Xの設置・設定
SFTPソフト等でサーバに接続します。
SSHの設定と同じです。
ドキュメントルートにPowerCMS Xのパッケージ一式を設置します。ここではadminというディレクトリ名で設置しました。
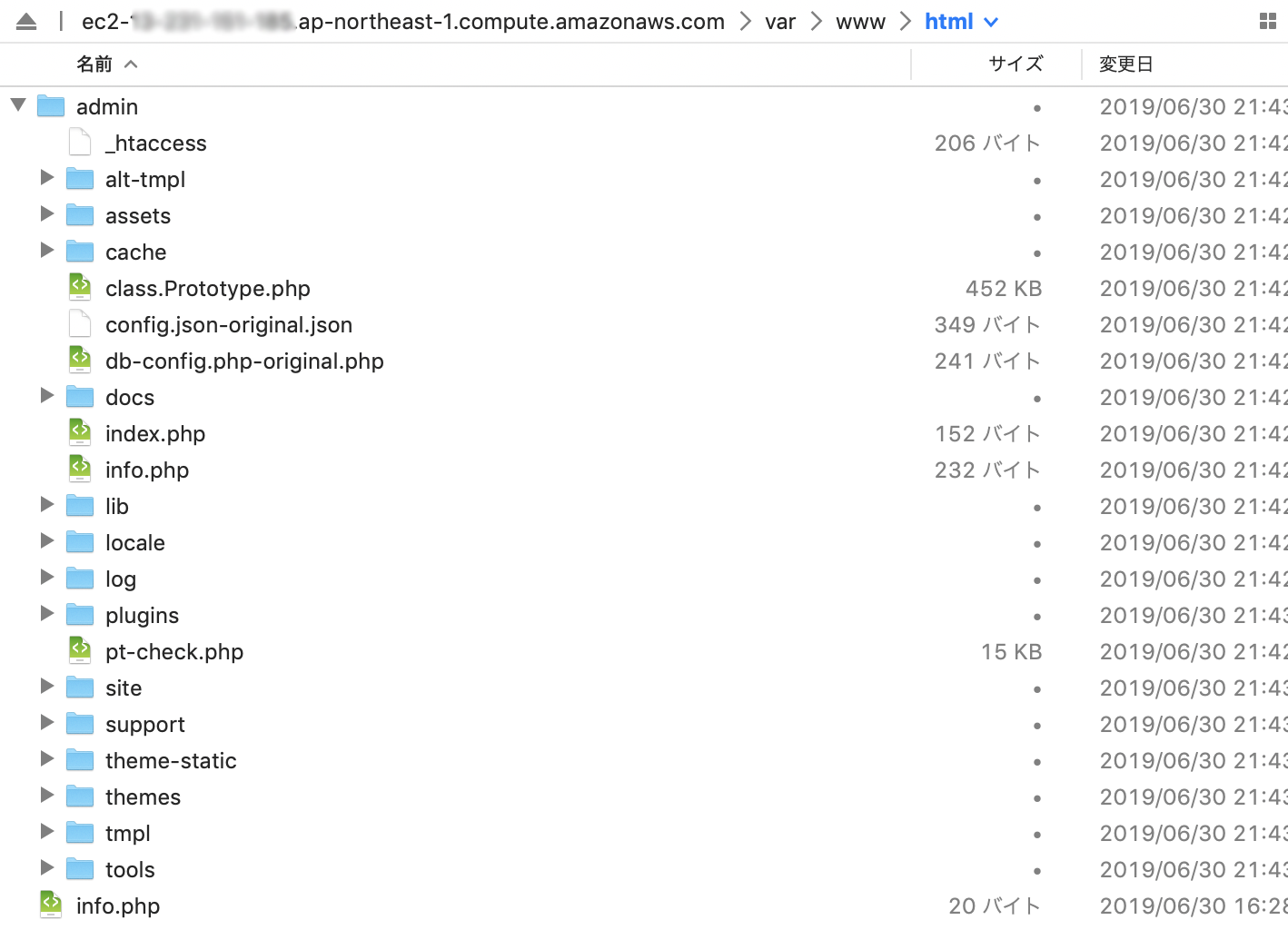
adminディレクトリに移動して、DB設定ファイルをoriginalファイルからコピーして作成します。
cd /var/www/html/admin
cp db-config.php-original.php db-config.php
中身を編集します。
vim db-config.php
先程設定したMySQLの設定を記述します。
define( 'PADO_DB_NAME', 'pcmsx' );
define( 'PADO_DB_HOST', 'localhost' );
define( 'PADO_DB_USER', 'pcmsxuser' );
define( 'PADO_DB_PASSWORD', 'xxxxxxxxxx' );
define( 'PADO_DB_PORT', '3306' );
ブラウザで管理画面へアクセスします。
http://ec2-xx-xxx-xxx-xxx.ap-northeast-1.compute.amazonaws.com/admin/
インストール画面が表示されますので、適宜設定してください。
ここでは、サイトURLとサイトパスをドキュメントルート直下としております。
パッケージのパス直下だけは避けるようにしてください。
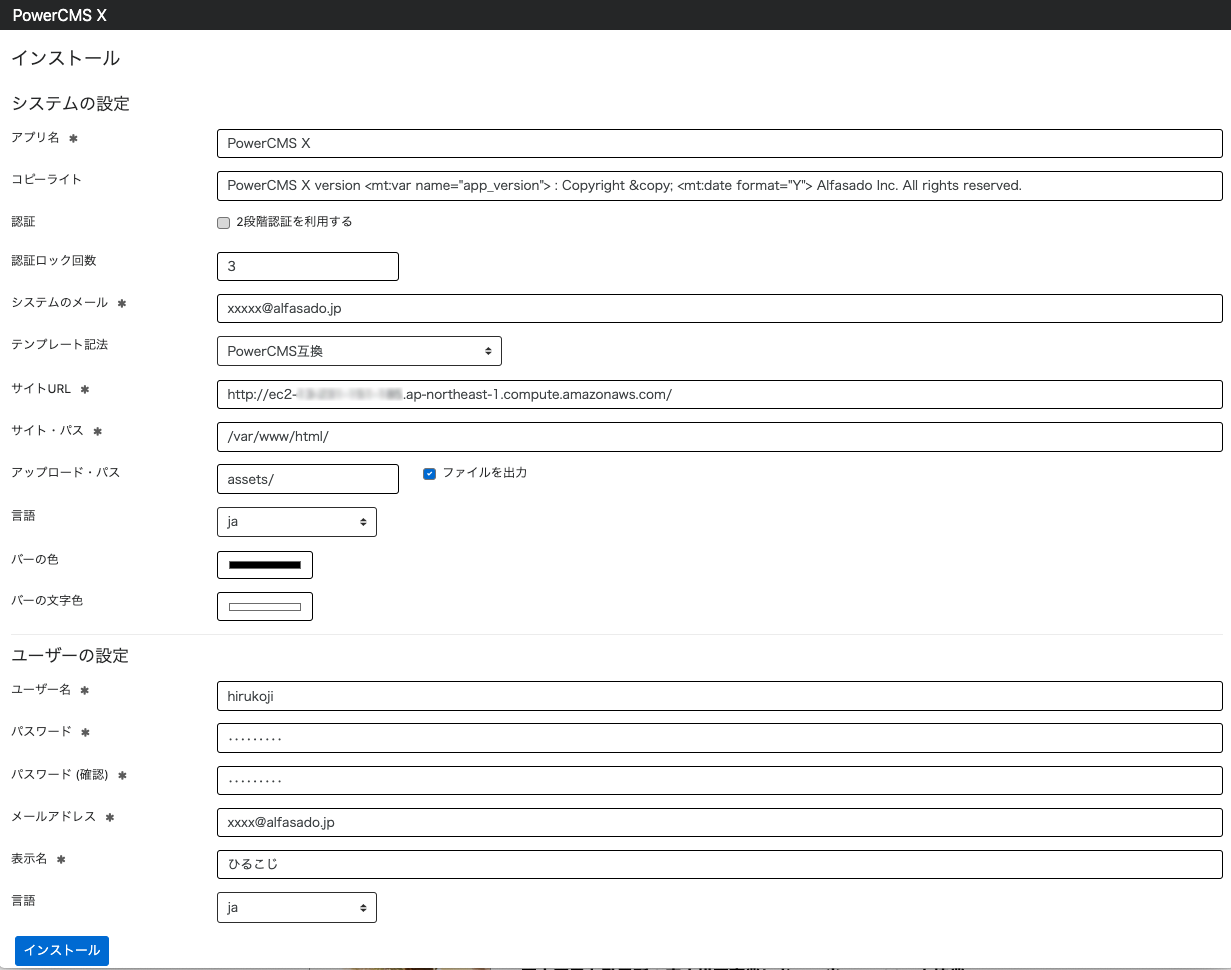
インストールボタン押下でインストールが始まります。 ログインボタンが表示されればインストール成功です。
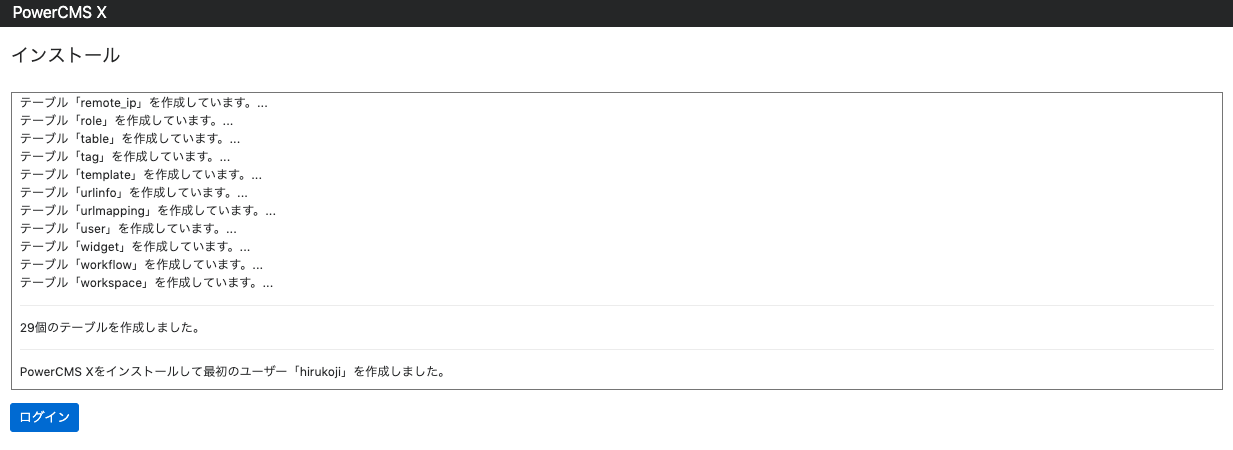
ログインボタンを押下するとログイン画面が表示されます。
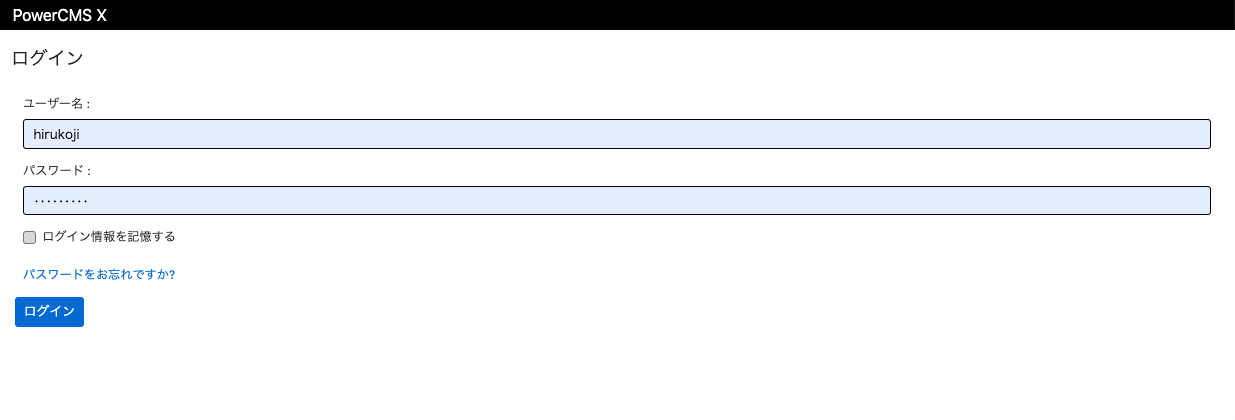
先程設定したログインIDとパスワードでログインします。
ダッシュボードが表示されたら成功です。
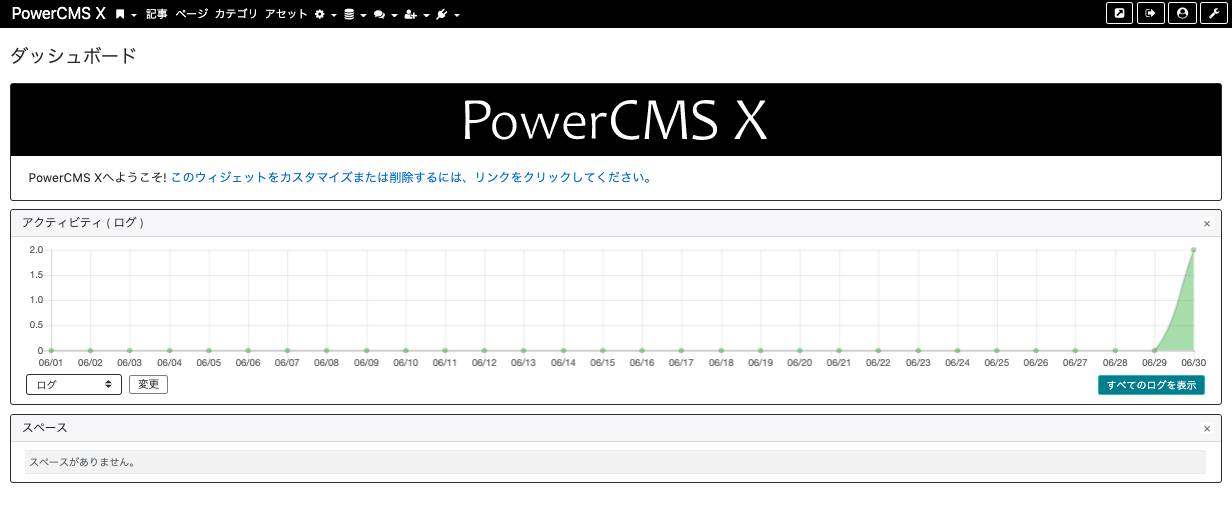
テーマを適用してみましょう。
ツールメニューからテーマの管理を選択し、テーマの管理画面へ移動します。
「Website」テーマを選択し、「適用」を押下してください。
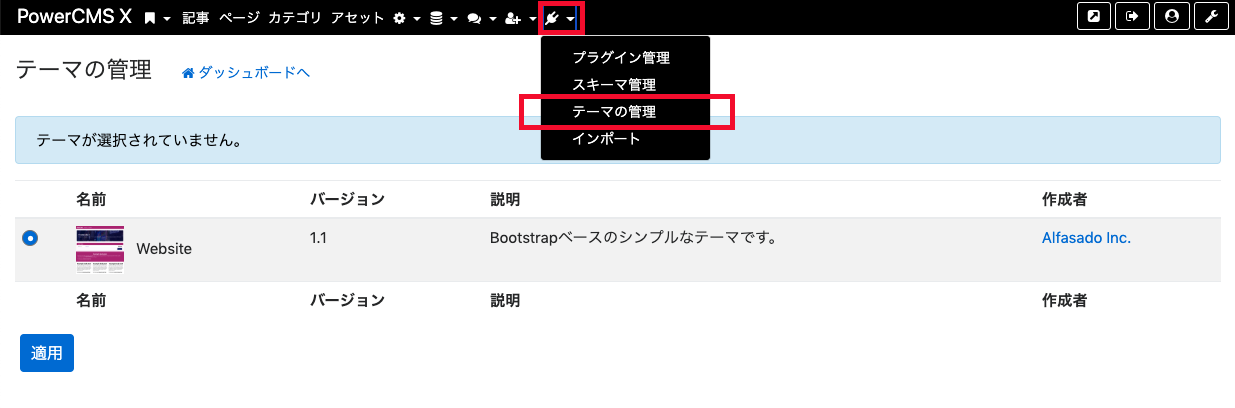
テーマが適用されました。
ビューボタンを押下してください。
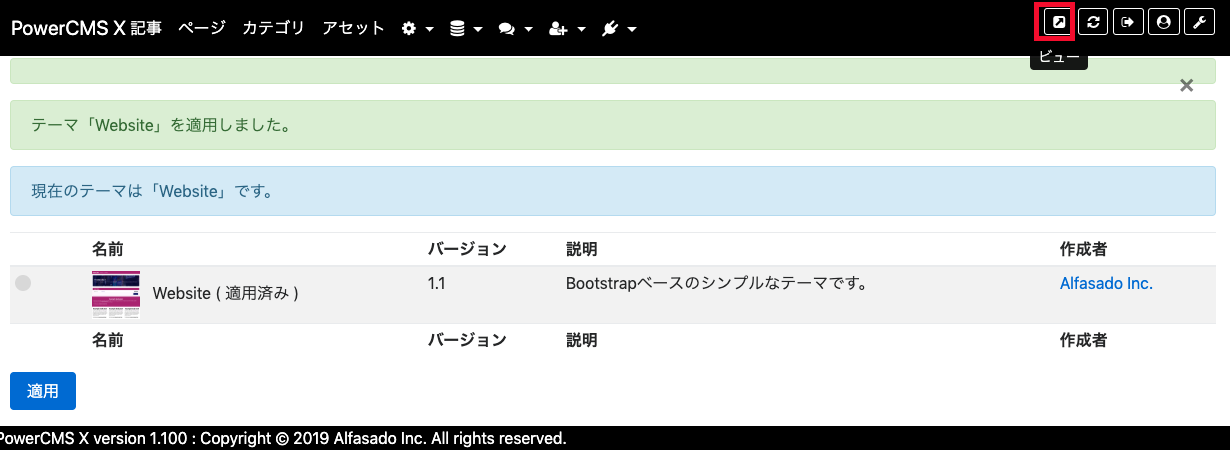
PowerCMS Xのサイトと同じテーマが適用されてます。(ちょっと派手ですが)
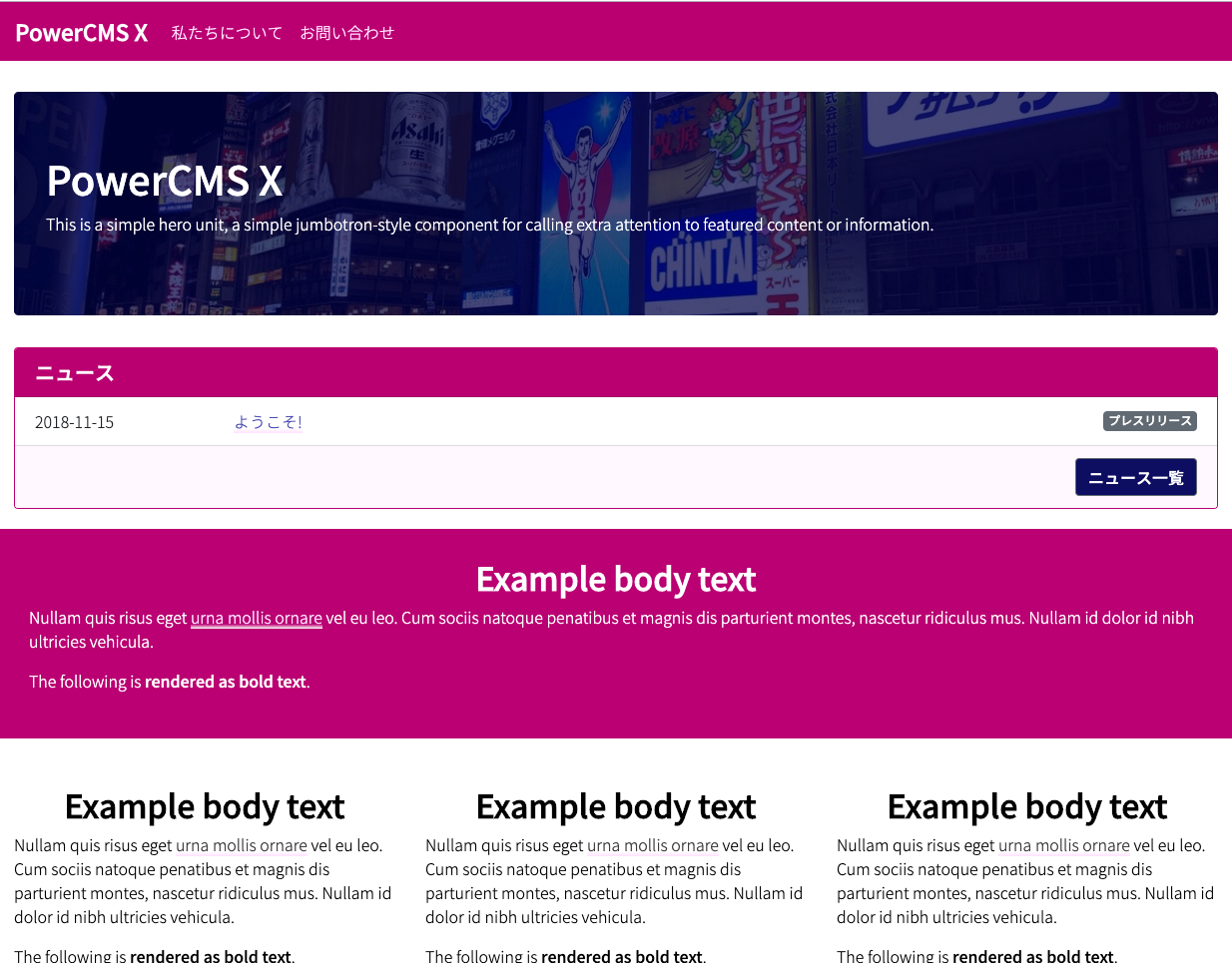
お疲れ様でした!!
PowerCMS X 製品デモ、試用版のお申込み
PowerCMS Xは、「PowerCMS」のノウハウを活かして、全くゼロベースで設計・実装された新しいCMSです。 開発言語 PHP で書かれ、従来比およそ500%高速に動作し、これまでにない先進的な機能を備えています。
現在、アルファサードでは、PowerCMS X の製品デモを積極的に実施しております。詳しい説明をご要望のお客様は、PowerCMS X のお申し込みフォームから、「製品デモのご依頼」を選択してお申し込みください。
また、PowerCMS Xを試されたい方は、 PowerCMS X のお申し込みフォームから、「試用版のお申し込み」を選択してお申し込みください。