2025-10-28
PowerCMS Xで実現するハイブリッド配信設計
CMSをヘッドレス(Headless)で使うか、従来の静的配信を続けるか——。
実際の制作現場では、どちらか一方に限らず、併用するケースが増えています。
PowerCMS X は、APIを活用した設計とテンプレート単位での出力切り替えにより、静的・動的・ヘッドレスの最適なバランスを取ることができます。
本記事では、どのような視点で両者を使い分けるかご紹介します。
制作現場で増えるAPI連携のニーズ
制作現場の要件定義では、近年以下のような声が増えています。
- フロントは自由な技術で実装したい
- 既存基盤や外部サービスとAPIで連携したい
PowerCMS X は、設計段階からAPIを活用した外部配信や連携を前提に据えることが可能です。
これにより、SPA(シングルページアプリケーション)/MPA(マルチページアプリケーション)、モバイルアプリ、デジタルサイネージなど、多様な配信チャネルへの展開が現実的になります。
実際の商談やQAでも「API連携はどの形式か?」といった質問が多く、制作会社にとって優先度が高いテーマといえます。
静的・動的・ヘッドレスを組み合わせる ― PowerCMS Xの柔軟な配信構成
コンテンツ配信方式は大きく分けて3種類です。
- 静的出力:HTMLを事前生成して配信。高速で安定。
- 動的出力:リクエスト時にサーバー側でHTMLを生成。検索結果や会員ページなど、リクエストごとに内容が変わる場合に利用。
- ヘッドレス(Headless、API経由):APIでデータを取得しフロントで描画。更新性・連携性に優れる。
さらにPowerCMS Xでは、これら静的・動的・ヘッドレスの各方式をテンプレート単位で組み合わせるハイブリッド運用が可能です。
例えば「更新頻度の低いページは静的」「検索やフォーム、会員ページは動的/ヘッドレス」といった、用途に応じた最適配置を実現できます。
どこをヘッドレスにするか? 配分設計とユースケース
配分設計の基本視点
| 観点 | 検討ポイント | 適する方式 |
|---|---|---|
| 更新頻度 | 頻繁に更新される/リアルタイム性が必要 | ヘッドレス |
| パフォーマンス要件 | 高トラフィック対応、CDNキャッシュ活用 | 静的 |
| 外部連携 | 検索・会員認証・在庫APIなどのリアルタイム連携 | ヘッドレス |
| 運用コスト | 安定的に更新されるコンテンツ中心 | 静的 |
実装上のポイント
- API設計:モデル粒度・リレーションを設計段階で明確化し、一覧/詳細/参照用エンドポイントを整理
- 生成戦略:ビルド対象を更新頻度・依存関係で選定し、不要な全量ビルドを回避
- キャッシュ/失効:CDN/EdgeのTTL設定やタグ付け失効で部分更新を仕組み化
- プレビュー/ドラフト:承認フロー・公開予約と矛盾しないAPI設計
ハイブリッド配信の効果的な運用
ヘッドレスは「すべてをAPI化する」ことではなく、どこをAPI化するのが合理的かを見極めることが重要です。
テンプレート単位で静的/動的/混在を選べる柔軟性を組み合わせれば、速度・安全性・運用コストの最適なバランスを実現できます。
制作会社に求められるのは、更新頻度・承認フロー・依存関係などの要件から逆算した、モデル・配信・運用の統合設計です。
まずは既存案件の一部セクションを対象に、ハイブリッド配信の小規模な実証から始めることを推奨します。
2025-08-22
PowerCMS X のパンフレットを刷新しました
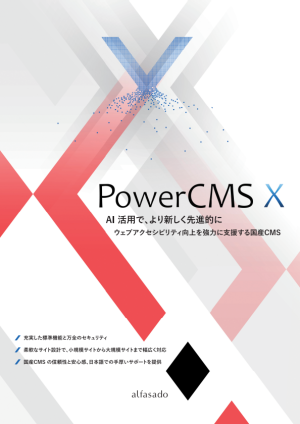
Ver.4 のリリースに合わせて、PowerCMS X のパンフレットを刷新しました。
前回のバージョンから2ページ増やし、新しい機能の紹介やライセンスの価格表などを追加しました。また、パンフレットにはよくある機能要件表を掲載していますが、こちらも内容をアップデートしています。お客様から機能要件表の○×の記入を求められた際には、ぜひこのページをチェックしてみてください。
PowerCMS X は自由度が高く、「何ができるCMSなのか」「何を得意とするCMSなのか」といったことをひとことでお伝えするのは非常に難しいのですが、まずは見開きの2ページにはPowerCMS X の特徴的な機能を掲載しました。さらに左側のページを開くと、運用フェーズで役立つ機能とウェブアクセシビリティに関する機能をご紹介。右側のページを開いたところにはこれまで掲載していなかった価格表を載せました。
PDF版は、製品資料ダウンロードページ にあります。ぜひご活用ください。
対面でのお打ち合わせが減って以降、なかなかパンフレットの現物をお渡しする機会がありませんが、資料請求フォーム アイコン別ウィンドウで開きます からお申し込みいただければ送付もいたしますのでご連絡ください。ぜひ、現物も見ていただきたいです。
なお、先述の製品資料ダウンロードページには PPT形式の PowerCMS X 汎用提案資料も掲載しています。こちらもVer.4 対応版にアップデートし、内容を整理しました。この資料も機能要件表への回答や提案書を作成にご利用ください。
カテゴリー:サポート
投稿者:Masaki
2025-08-07
PowerCMS X ハンズオンセミナー データ移行編を開催しました
2025年8月6日、「PowerCMS X ハンズオンセミナー データ移行編」と題して、オンラインにてハンズオンを開催しました。多くの方にご参加いただき、誠にありがとうございました。
ウェブサイトのリニューアルや CMS の刷新において、既存サイトのデータ移行は避けて通ることができないステップである場合が多いと思います。PowerCMS X には標準でデータ移行を支援する「HTMLImporter プラグイン」があり、既存のウェブサイトをスクレイピングしてコンテンツを自動で取り込み、効率的に新しい CMS 環境へ移行することが可能です。
この標準プラグインでの移行作業について理解を深めていただけるよう、実際に手を動かしながら、操作手順やデータ抽出のテクニックなどをご紹介しました。
「PowerCMS X ハンズオンセミナー データ移行編」概要
まずは、皆さまのお手元の環境に作業用スペースを作成していただき、下記の内容で進行しました。オンラインのため細やかなフォローは難しかったものの、最後の演習ではヒントを出しつつ、参加者自身でページの取り込み操作を実際に試してみていただきました。うまく取り込めましたでしょうか?
- HTMLImporter プラグインの基本的な使い方
- ウェブスクレイピングによるデータの取得方法
- タイトル、本文、公開日、カテゴリ、画像、PDF などを移行する方法
- CSS セレクタ、XPath、正規表現などを活用したコンテンツの抽出方法
- 実案件を想定した演習(既存 HTML からのデータ取り込み)
お知らせ
今回のデータ移行編については、同じ内容で2回目の実施を計画中ですので次のお知らせをお待ちください。その前に、昨年10月11月と今年1月に実施いたしました初学者向け PowerCMS X ハンズオンを2025年9月3日に実施いたします。これから PowerCMS X での構築をしてみたい方はぜひご参加ください。
X(旧 Twitter)にて PowerCMS X 公式アカウント アイコン別ウィンドウで開きます からリリース情報やイベント情報を発信しています。ぜひフォローしてご活用ください。
カテゴリー:イベント・セミナー情報
投稿者:Masaki