2024-11-11
XAMPP を使ってローカル環境に PowerCMS X をインストールする手順
今回は XAMPP を使って、Windows OS のローカルに開発環境を作成し PowerCMS X をインストールする方法をご紹介します。
Mac OS版 MAMP での環境構築手順については下記をご参照ください。
MAMP を使ってローカル環境に PowerCMS X をインストールする手順 | PowerCMS X
PowerCMS X のパッケージの入手
当記事では開発者ライセンスでの手順をご案内します。
開発者登録のうえ、サポートからの返信をお待ちください。その後、案内に従いパッケージを入手してください。
※ファイルリネーム間違い防止のため、ファイル名の拡張子を表示する設定を推奨します。
Windows11の場合 [エクスプローラー] - 上部バー [表示] - [表示 >] - [ファイル名拡張子] にチェックを入れると、ファイル一覧で拡張子が表示されるようになります。
手順
今回構築を行った環境詳細
OS : Windows 11
XAMPP と PHP のバージョン : 8.2.12
XAMPPのインストール
1. 公式サイトアイコン別ウィンドウで開きますから [Windows 向け XAMPP] をクリックして XAMPP の exe ファイルをダウンロード します。
画像のバージョンは執筆時点のバージョンです。アップデートされてバージョンが変わっている場合もあります。
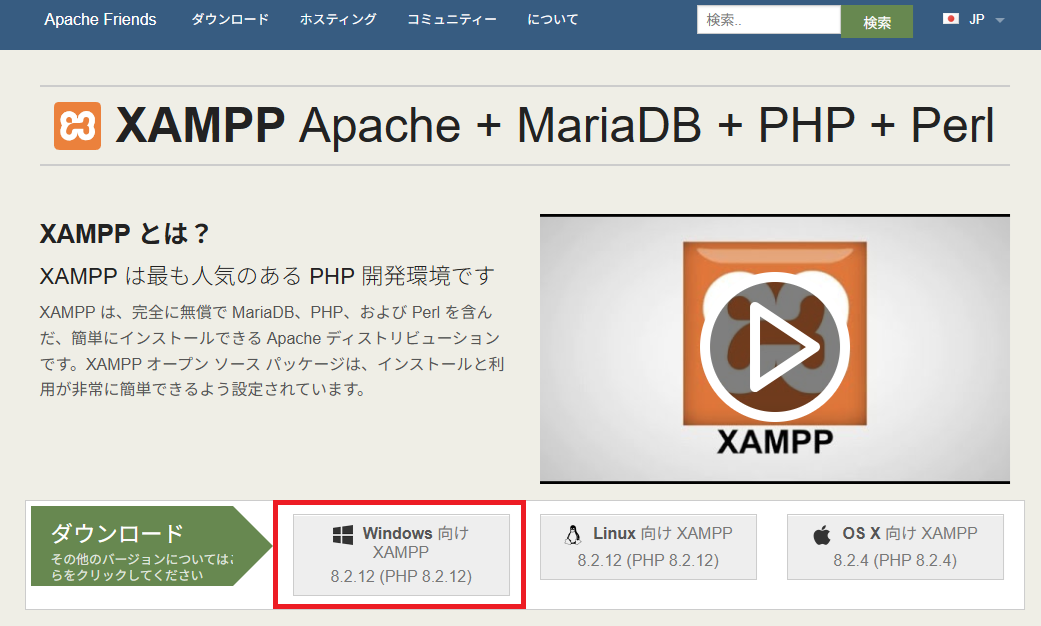
2. 下記画面で exe ファイルのダウンロードが開始されます。ダウンロードが完了したら、exe ファイルを実行します。
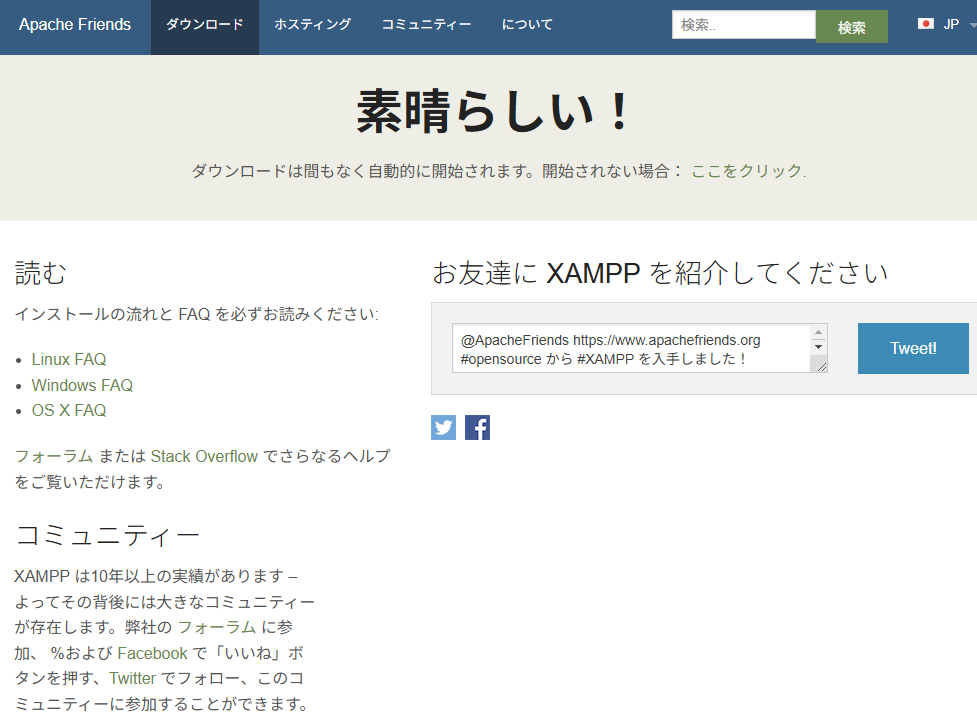
3. インストールのセットアップウィンドウが表示されるので、[Next] をクリックします。
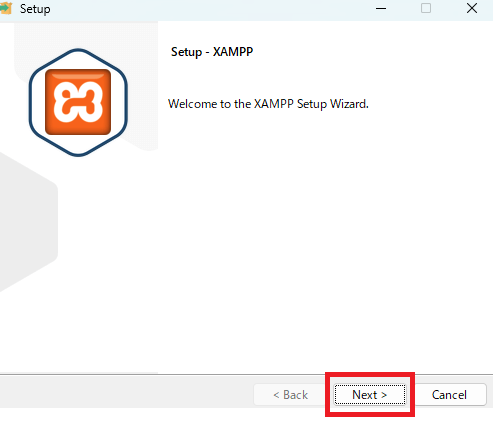
4. 一緒にインストールするコンポーネントを選択し、[Next] をクリックします。今回はデフォルトのままインストールします。
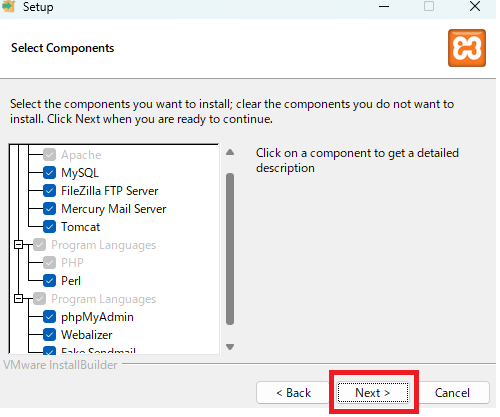
5. インストール先のフォルダを選択し、[Next] をクリックします。こちらも同様に今回はデフォルトのままインストールします。
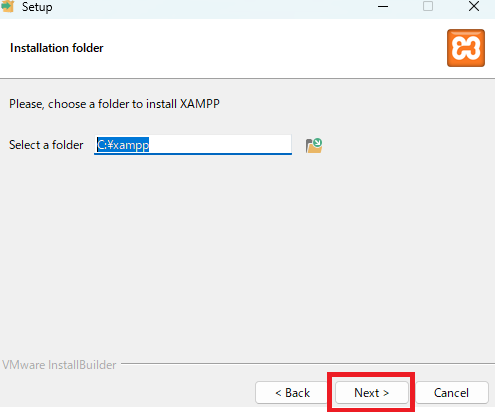
6. インストールが完了したら、[Finish] をクリックしてインストール終了です。
PowerCMS X のインストール準備
PowerCMS X のインストールの準備をしておきます。
- アプリケーション > XAMPP > htdocs の下に PowerCMSX フォルダを一式置きます。
- アプリケーション > XAMPP > htdocs の下に site フォルダを作っておきます。これは、生成されたコンテンツを置く場所です。
PowerCMS X のフォルダの中にある下記2ファイルをコピーしてリネームします。
- db-config.php-original.php をコピーして db-config.php にリネーム
- config.json-original.json をコピーして config.json にリネーム
リネームしたdb-config.php を編集します。
- PADO_DB_NAME は任意のデータベース名を設定してください。例) powercmsx
- PADO_DB_PASSWORD を入力します。今回はデフォルトの root ユーザーはパスワードが無い状態であったため、空欄で設定しました。
db-config.php
define( 'PADO_DB_NAME', 'powercmsx' );
define( 'PADO_DB_HOST', 'localhost' );
define( 'PADO_DB_USER', 'root' );
define( 'PADO_DB_PASSWORD', '' );
define( 'PADO_DB_PORT', '3306' );データベースの設定
1. XAMPPのコントロールパネルを開いたら、Apache と MySQL の [Start] をクリックして起動します。
2. MySQL の [Admin] をクリックして、phpMyAdmin を開きます。
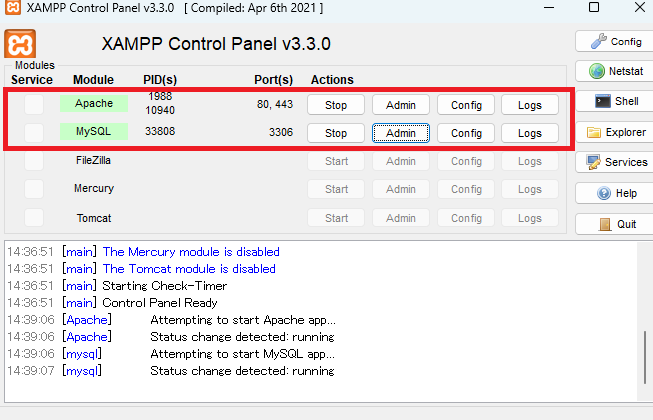
3. [新規作成] をクリックして、 db-config.php に設定した PADO_DB_NAME (ここでは powercmsx)を入力、文字コードは「utf8mb4_general_ci」を選択し、作成ボタンをクリックします。データベースの一覧に「powercmsx」ができていればOKです。
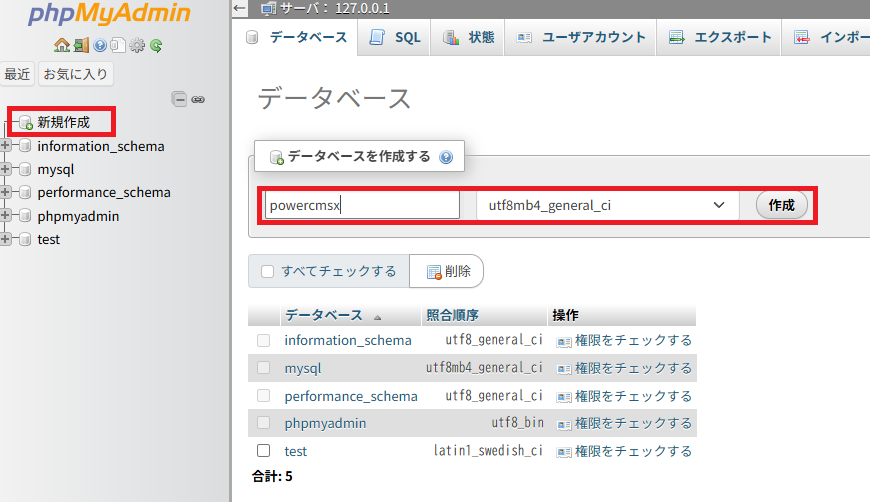
PowerCMS X システムチェック
PowerCMS X のシステムチェックを実施します。
http://localhost/powercmsx/pt-check.phpにアクセスすることで、動作環境に問題がないかチェックできます。ここで問題がなければ、http://localhost/powercmsx/index.phpへアクセスして、いよいよインストールです。
※ここでエラーが発生して先に進めない場合は、db-config.php の設定等、間違いがないか一度手順を見直してください。
参考:インストール要件(サーバーのシステム情報)の確認 | PowerCMS X
「gd が有効ではありません」等が表示された場合
システムチェック時に下記のようなメッセージが表示される場合があります。
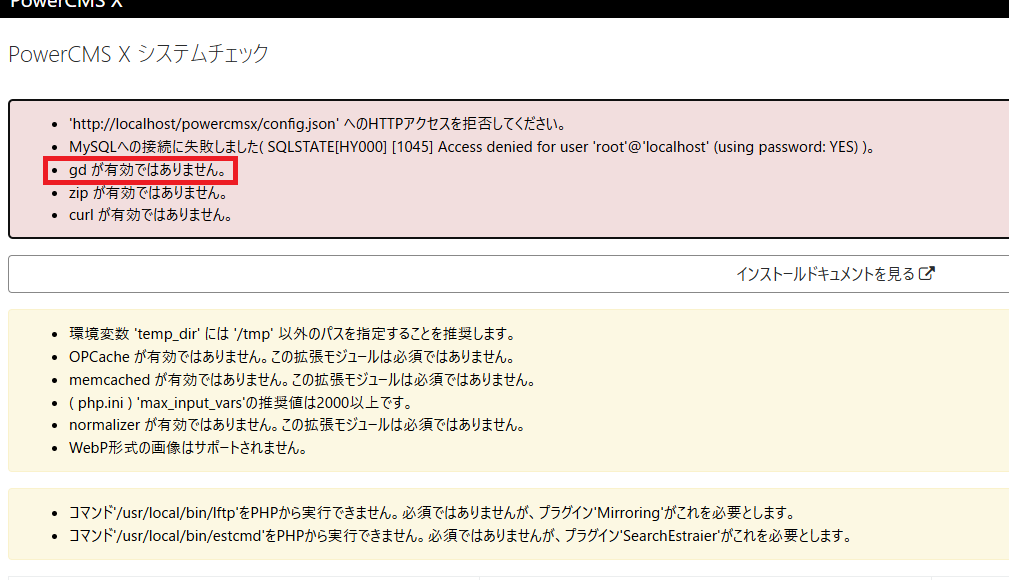
これが原因で管理画面へアクセスできないケースがありますので、gd を有効にする必要があります。
php.ini ファイルを編集し、gd を有効にしてください。インストール時にアプリケーションの作成場所を変更していなければ「C:\xampp\php」に php.ini ファイルがあります。
「;extension=gd」の「;」を削除して有効化します。
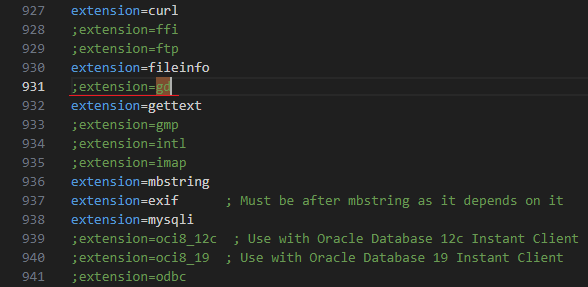
PowerCMS X のインストール
PowerCMS X のインストールをします。
http://localhost/powercmsx/index.php にアクセスすると、インストール画面が表示されますので、適宜設定してください。ここでは、サイトURLとサイトパスを先に設定した「site」としています。パッケージのパス直下だけは避けるようにしておいてください。
ユーザー情報はこのあとのログインで使いますので、ユーザー名やパスワードをうっかり忘れないように設定してください。
インストールボタン押下でインストールが始まります。 ログインボタンが表示されれば無事にインストールは完了です。
ログイン
ログインを試します。
ログインボタンをクリックするとログイン画面が表示されます。インストール時に設定したユーザの情報でログインしてください。ダッシュボードが表示されたらログイン成功です。
これで、いつでも気軽に動作確認をしたり、テーマやプラグイン開発ができる環境ができました。
※php.ini ファイルにて 「OPcache」 を有効化することで動作が軽くなりますので、お時間がある方はお試しください。
なお、インストールに関する詳細は下記ページをご参照ください。注意事項なども記載しています。
参考:インストール | PowerCMS X
カテゴリー:インストール
投稿者:Hirota